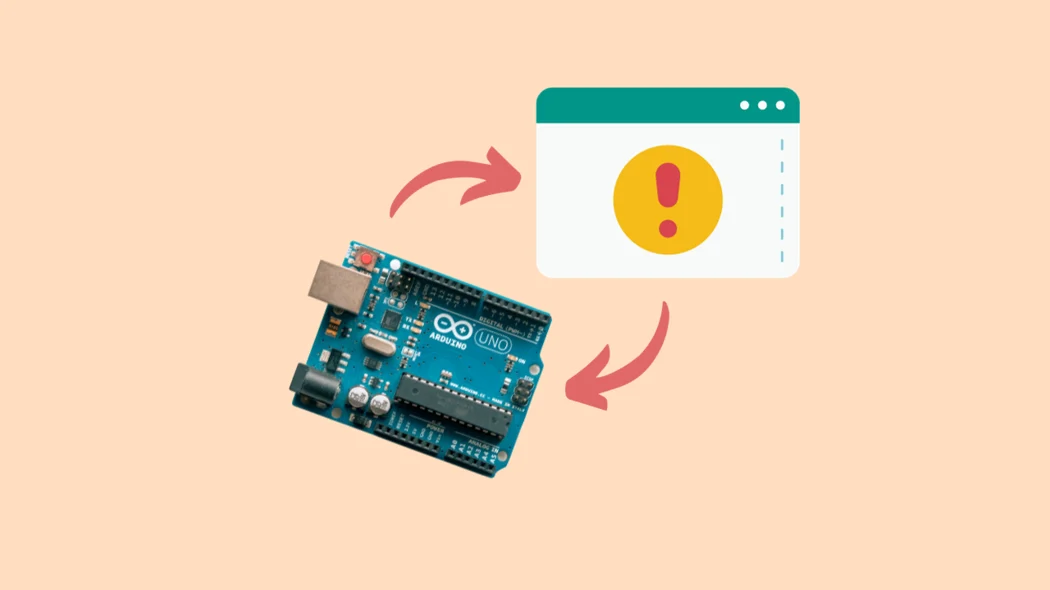How To: Resolve Driver Issues
Unable to get the Arduino to connect to your device? In this article, we'll cover how to address issues when your Arduino board driver is not recognized in a Windows environment.
Introduction
When your Arduino board driver is not recognized on your Windows computer, it can hinder your ability to upload code and interact with your hardware. This guide will take you through a step-by-step process to identify the issue and provide solutions, including both automatic and manual methods to update the Arduino board driver.
Step 1: Check Your Arduino Drivers
Log in as a local administrator on your device.
Plug the Arduino into your device via the USB cable.
Hold the Windows Key + X to open the Windows-X menu and select the Device Manager from the list to open the Device Manager.
Locate the "UART Bridge Controller" under the list of Ports. Note it may appear under "Universal Serial Bus Controllers" depending on your device.
Is there a yellow warning symbol? If so, it's time to update that Driver! Be sure to keep the Device Manager open - we'll need it for the second step!
Step 2: Download & Install the Drivers
Click this link and download the Drivers ZIP folder.
Open the downloaded ZIP and click Extract All (aka unzip) the folder.
In Device Manager, right-click on the UART Bridge Controller port and select Update Driver.
Select "Browser my computer for drivers" and use the Browse button to locate the unzipped ZIP folder (likely in your Downloads folder) and click OK.
Make sure the "Include subfolders" box is checked and click Next.
Allow the Drivers to install and click Close.
Step 3: Check & Connect to the Arduino
Open the Arduino IDE and click Select Board and Port.
Choose Arduino Uno for the board and select the COM port associated with the Arduino.
Click OK to start programming!
Video Tutorial
Watch the video to view these and additional troubleshooting steps in action:
Summary
By following these steps, you should be able to troubleshoot and resolve issues related to the Arduino board driver not being recognized on your Windows computer. Best of luck!
Additional Troubleshooting Tips
Still running into issues? Check out these potential causes:
Selecting the Correct Board:
Go to Tools > Board.
Choose "Arduino Uno" as the board name.
Checking the Port:
Ensure you're logged in as a local administrator on your machine.
Open Control Panel > Device Manager > Ports.
Select the correct port (if multiple ports are available).
Installation Issues:
Log in as a local administrator.
Disable all antivirus and security software until the next reboot.
Reboot the machine after installation.
Uploading Code Problems:
Press the reset button on the board while uploading the code.
Library Setup:
Upload Button and LCD Display libraries at minimum.
Stuck on Code Upload:
Try pressing the board's reset button after initiating the upload.
Operating System and Hardware Updates:
Ensure your machine is updated with the latest Windows or Mac OS updates.
Patch all the latest hardware updates by contacting the manufacturer.
Connection Issues to Learning Website (learning.thimble.io):
Verify your internet connection.
Ensure your Wi-Fi is enabled and connected to the correct network.
General Troubleshooting:
Check the USB cable for issues.
Ensure the board is powered (check for lit LEDs).
Connect the board directly to a USB port if possible, avoiding USB hubs.
Use a data transfer USB cable (avoid charge-only cables).